Modo oscuro Windows 10, usa tu portátil protegiendo la vista
Reconócelo. A menudo sueles quedarte con el portátil hasta altas horas de la madrugada incapaz de dejar de ver esa serie que te tiene tan enganchado. En esas ocasiones, con la oscuridad de la noche sueles bajar el brillo de la pantalla ya que los colores brillantes de la pantalla te resultan muy molestos a los ojos. Hoy en Milar te traemos una solución más efectiva: el modo oscuro de Windows 10. ¿Quieres descubrirlo todo sobre él? ¡Sigue leyendo!
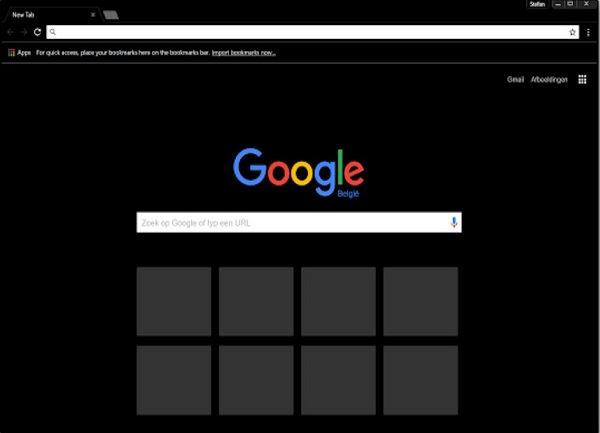
Lo primero que, seguro, te estarás preguntando es que qué es el modo oscuro o modo noche. Bien, esta función (disponible también en Android y apps como Instagram, entre otras) permite que la pantalla de tu ordenador pase de tener tonos blancos y claros a unos más negros y grisáceos. ¿Y qué conseguirás con esto? La reducción de la fatiga visual y también que la batería de tu ordenador no se gaste con tanta facilidad.
¿Cómo activar el modo oscuro en Windows 10?
Si quieres probar en tu ordenador portátil esta función, basta con que sigas estas sencillas pautas y lo tendrás listo en cuestión de minutos.
- Accede al panel de configuración de pantalla y de ahí a Personalización. También puedes llegar ahí clicando en el botón derecho del touchpad y luego en Personalizar.
- Se te abrirá un menú desplegable y tendrás que acceder a la pestaña de Colores.
- Verás que se abre una opción en la que pone «Elige el modo de aplicación predeterminado». Por defecto, estará marcada la opción de Claro, por lo que solo tendrás que cambiar a Oscuro para ver tu pantalla más ennegrecida.
- Automáticamente, todas las pestañas que tuvieras abiertas van a pasar a tener un color más oscuro. ¡Ya está el modo oscuro activado!
- Para un «total dark» te recomendamos que cambies tu fondo de pantalla en el caso de que este tuviera unos tonos demasiado claros.
- Además, también puedes acceder (de nuevo) a Colores para cambiar el tono principal o hacer una nueva combinación que case con la oscuridad de la pantalla.
Debes saber que este modo oscuro se ejecuta en las aplicaciones preinstaladas en el ordenador, es decir, aquellas que lo soportan (calendario, calculadora y diversas aplicaciones del sistema). Y seguro que ahora piensas, ¿y si quiero activar el modo oscuro en Chrome de Windows 10? Es decir, si quieres tener tu explorador con el modo noche. ¡Toma nota!
¿Cómo activar en Google Chrome el modo oscuro en Windows 10?
- Abre Google Chrome y pulsa sobre los tres puntos que aparecen en el lado derecho de la pantalla. Allí, pulsa en Configuración.
- Verás que se abre un desplegable con muchas opciones. Pulsa Aspecto y una vez dentro debes seleccionar Temas.
- Se te abrirá la tienda de Google Chrome (la Google Chrome Store) donde verás una gran variedad de temas de diferentes colores y tonos.
- Selecciona el diseño «Just Black» y pulsa añadir a Google Chrome. ¡El negro invadirá tu explorador».
- Este proceso también puede servir para conseguir temas de diferentes colores, además del clásico blanco y negro, por lo que podrás estrenar cada día un diseño nuevo.
Si una vez que tienes tu portátil con el modo oscuro descubres que no te resulta útil o efectivo, bastará con que lo desactives para volver a disfrutar del brillo y la claridad en la pantalla. ¿Y cómo quitar el modo oscuro en Windows 10 y en Chrome? ¡Es muy sencillo!
En el caso de Windows 10 basta con que sigas los mismos pasos que has hecho para activarlo y pulses en la opción de Claro (recuerda, dentro de la pestaña Elige el modo de aplicación predeterminado).
En el caso de que quieras quitar el modo oscuro en Google Chrome, vuelve a acceder a la Google Chrome Store y selecciona entre una de las plantillas que se te proponen para cambiar el diseño. Si quieres volver a la plantilla habitual, verás que en la parte superior de la pantalla (junto a la barra de búsqueda) hay una opción que pone que el tema Just Black (el modo oscuro) se ha instalado. Pulsa en Deshacer y tu pantalla volverá a ser la de siempre.
No podemos despedir el post sin recordarte que en Milar estamos de aniversario desde el 28 de febrero hasta el 31 de marzo con todas nuestras gamas de productos rebajadas y un concurso que te puede hacer ganar una compra totalmente gratis.
Uno de los modelos que podrás encontrar es este Portátil HP Notebook 15-db1002ns Intel Core i3 8GB/256GB que tiene una capacidad de almacenamiento de 8GB/256GB, pantalla de 15.6 pulgadas, Windows 10 y un potente procesador. ¡Échale un vistazo!
Te dejamos otros posts que pueden ser de tu interés. ¡Hasta la próxima!
Portátiles de 15 pulgadas. Un PC resistente y ligero al mismo tiempo
Portátil Intel Core i7, conoce las características de este potente ordenador
Portátil para niños, modelos más adecuados para los más pequeños
Portátil para edición, transforma tus fotos y vídeos fácilmente

